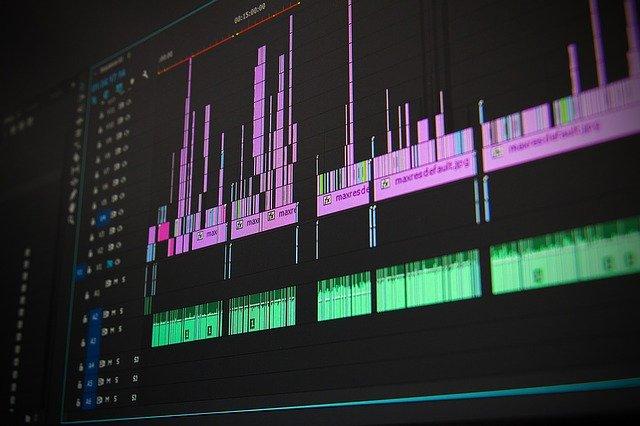Si vous voulez faire de la voix off, déjà bravo car ce n'est pas aussi évident qu'on le croit. Mais si vous avez une bonne diction et que vous êtes à l'aise, je vous y encourage. Pour le micro, vous pouvez vous servir de celui fourni avec les écouteurs de votre téléphone. Si vous n'en avez pas, le téléphone est muni d'une application "Enregisteur vocal". Vous n'aurez plus qu'à importer le son depuis votre téléphone à votre ordinateur puis vers votre logiciel. Sous l'écran d'aperçu, on peut voir un point rouge. C'est le bouton d'enregistrement. Il faut cliquer dessus, puis sur "Audio" pour pouvoir enregistrer du son.

Dans "Pilote audio", vous pourrez sélectionner votre micro qu'il faudra brancher sur votre ordinateur avant d'ouvrir l'enregistreur. Pensez-y parce que sinon le logiciel va enregistrer le son via le micro de l'ordinateur. En 2e point, ce sont les indications d'enregistrement de votre fichier son et en 3e point, vous allez pouvoir choisir la qualité du son. Personnellement, je laisse sur CD Audio. En bas de la fenêtre, cliquez sur le bouton rouge pour enregistrer, le carré blanc est pour stopper l'enregistrement. Une fenêtre vous proposera ensuite de conserver la prise, de la recommencer ou de la supprimer.
Une chose importante : il faut absolument que le son soit propre pour la diffusion de votre vidéo. Mais il arrive souvent qu'il y ait des bruits parasites lors de l'écoute d'une prise son. Pour remédier à cela, il faut faire un nettoyage audio. Soit vous faites un clic droit sur le son pour aller sur "Nettoyage audio" soit vous allez dans "Effets audio" → "Général" → "Nettoyage audio".

Pour chacun des éléments ci-dessus, il faut ajuster l'effet avec le curseur et voir avec l'aperçu sonore comment cela rend.
Declipper : permet d'atténuer les sons saturés. En clair sur votre son, vous pouvez apercevoir des barres, comme un graphique en bâtons. Et parfois quand on n'a pas de filtre anti-pop devant son micro, on peut se retrouver avec une grande crète désagréable à l'écoute. Le declipper permet d'améliorer cet aspect.
Denoiser : permet de supprimer le bruit indésirable de la caméra (ou de l'appareil photo). Dans "Avancés...", vous trouverez les étapes et des astuces pour bien paramétrer votre Denoiser.
Dehisser : permet d'éliminer les sifflements réguliers qui apparaissent dans les intruments analogiques.
Lorsque vous êtes satisfait de votre son, cliquez sur OK.